
Print Pay Stubs in QuickBooks
Knowing how to print pay stubs in QuickBooks can make your business accounting easier. QuickBooks...
Read More..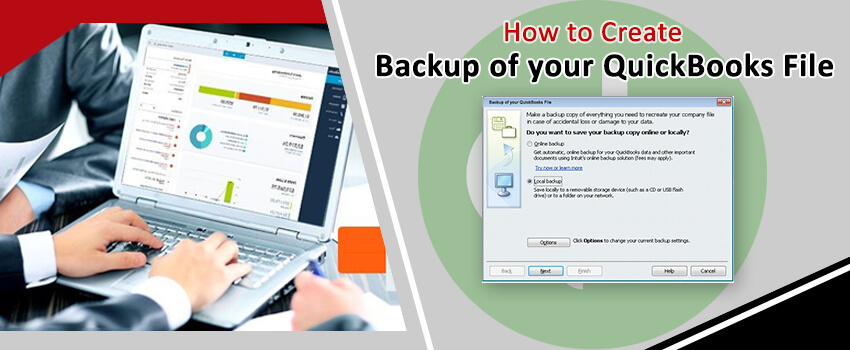
If you are thinking of transferring the QuickBooks desktop application from one pc to another, the first point that will come to your mind is what will happen to your QuickBooks company’s file or Create a Backup of QuickBooks Files Well, in this blog, we will take you with the complete procedure about how to backup the data files in QuickBooks desktop. So, stay tuned and read this complete blog till the end.
Keeping a backup of the company’s file is very important for your business. There can be many reasons a file may get damaged or corrupted, which can further lead to the permanent loss of the data files. That’s why it’s strongly suggested to keep a new and updated backup of your important company’s file.
So, let’s look at the different methods you can follow to create a backup of your QuickBooks company’s file.
Method 1: Setup Schedule Backup of QuickBooks File
So, here are the steps that you can follow to schedule backup of the QuickBooks company’s file.rst, open the QuickBooks company’s file.
Method 2: Enable QuickBooks Automatic Backup Feature
Automatic backup is one of the simplest methods of keeping your company’s file backup. So, here are the steps that you can follow to create the automatic update of QuickBooks company’s files.
You have successfully set up the automatic update settings on the QuickBooks desktop.
Method 3: Manually Backup your QuickBooks company’s file
So, below listed are the steps that you can follow to manually backup the QuickBooks company’s file.

That’s all with the process of manually creating your QuickBooks backup file.
Method 4: Setup QuickBooks Company’s File Backup Reminders
If you cannot remember to take a backup of your company’s file, then this method can be very useful for you. So, here are the steps that you can follow to set reminders to take backup of your data.

Related Page: 10 Major Advantages of QuickBooks for Your Business
Wrap Up:
In this blog, we have covered four methods you can follow to create a backup of the QuickBooks company’s file. In case, while performing any of the mentioned steps, you face any challenge or issue, then feel free to reach out to us through the Chat box, or you can mail us your query at (info@getcontacthelp.com). Our experienced and professional experts are available 247365 at the help desk to answer your query and provide the best possible solution. You can also speak to our representative at +1-855-357-4404.
That’s all with today’s topic. Thanks for being here!!

Print Pay Stubs in QuickBooks
Knowing how to print pay stubs in QuickBooks can make your business accounting easier. QuickBooks...
Read More..
QuickBooks Error 15276
Usually, the users might confront QuickBooks Error 15276 while updating the QuickBooks Desktop or payroll....
Read More..