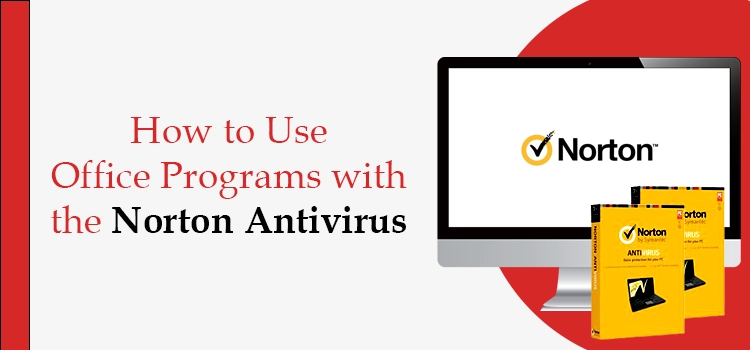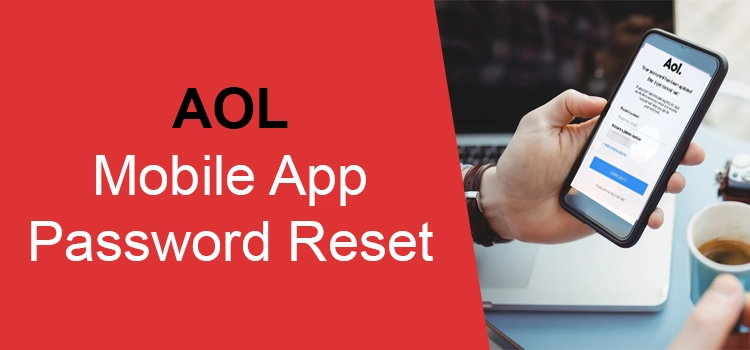Norton has updated its latest version for the year 2023. The current version of the Antivirus includes various features like Real-time protection, virus removal, rootkit detection, and various other online security solutions. Various products available under Norton Security include Norton 360, Norton Plus, Norton Device Security, Norton Privacy, and various others. Users, based on their budget and requirement, can subscribe to different products.
However, many people are looking a free security solution for their systems. As Norton is among the top Antivirus, they particularly look for information regarding Norton Antivirus free download. Thus here, we are going to provide all the information on free Norton Antivirus and how to download it.
From Where can I Get the Free Norton Antivirus Download
Norton does not offer any free security solutions. However, users who are looking for free Norton Antivirus can utilize all the antivirus features under a 60-day trial pack. After that, if satisfied, they can opt for Norton products and, if not, can cancel their subscription within the given time period, for anyone who wishes to use Norton Free antivirus should keep in mind that the trial offers will end in 60 days.
Basic Features Available under Norton Antivirus Free Trial
Anyone who has subscribed for Norton Free Trial will be able to utilize all the features available under the product they have chosen. Some of the features available under the Basic plan of Norton Security are listed below:
Norton Real-Time Threat Protection:
Through this feature, you can keep your device safe from various online threats like spyware, malware files, and online viruses. Apart from that, through Norton Real-Time protection in your device, all your information, including your credentials and financial data, will be kept safe whenever you browse the internet.
Norton Password Manager:
One of the most crucial pieces of information which hackers look out for that could compromise all your online assets is the credentials, particularly your password. While browsing the internet, it has become mandatory that you need to subscribe or log in with your official account in order to open the webpage. However, whenever you provide your email ID, it becomes an opportunity for hackers and fraudulent to retrieve your information. Thus for safe browsing, we have provided Norton Password Manager through which your account credentials will be safe while browsing the internet.
Norton Smart Firewall:
This is the basic necessity that needs to be present in any Antivirus. The core function of the firewall is online protection through monitoring the network traffic (incoming and outgoing) and thus detecting any suspicious activity on your system. In case any unauthorized or suspected website is detected, then it is blocked by the Firewall.
Norton Cloud Backup:
Data loss is another major issue faced by a lot of users. Although it is mandatory that you need to clean your system and get rid of unwanted files, however, while cleaning the system, some important documents are also removed. Thus, Norton Cloud Backup is the recommended measure where you can store all your important data and keep it secure from any threat.
How to Download Norton Antivirus Free Trial
In order to download Norton Security for your system, you need to complete three processes which are listed below:
Sign in or create Norton Account: First, you need to register on the official website of Norton with your official email ID. Then, you need to provide your payment details in order to subscribe to the Norton Antivirus Free Trial. Once you have given all the required details, a license key will be sent to your email ID.
Download the Norton Antivirus: On your account page, you can find the download link for the product that you have subscribed for. Click on it and start the download process.
Install the Antivirus on your Device: Once the download has been completed, you need to locate the file in the download folder. After that, double-click on it to start the installation process. Agree to all the terms and conditions and click on Continue on the User Account Window. Follow further instructions to complete the installation process.
Free Norton Antivirus the Crack Version Download.
Users who are able to afford the Norton antivirus can look out for the cracked version of the Norton. A cracked version refers to the exact replica of the software with the removal of copy protection. The cracked version offers all the features which are available with the legitimate one. Cracked Norton software is available from various online sources. These online sources provide a Cracked version along with Norton Keygen (a computer program to generate a license key in order to activate the Norton application) through which you can easily utilize all the Norton Antivirus at the cost of your internet data.
However, users are still advised to the users to refer to the official Norton Antivirus to purchase the security solutions. The major reason for that is the cracked version itself might contain malicious files which can damage your system.
Other Enhanced Features Available in Norton Antivirus Free Trial
Users who wish to start their trial period first need to check the pricing of all the Norton Products available. The basic plan of Norton Antivirus is USD 19.99. This plan is for one device, including all the basic features like Real-time protection, password manager, and Cloud Backup. After this, other products of Norton include various enhanced features, some of which are listed below:
- VPN Protection
- Dark Web Monitoring
- More cloud backup (250 GB)
- Parental Control
- Privacy Monitor
- Identity Theft protection
- Multiple devices (Upto 10 devices)
Final Thoughts
In the above post, we hope you now have all the possible information regarding free Norton Antivirus. In case you want to opt for cracked, make sure to take all the precautions, as there can be a chance of any malicious file in the cracked software version. Now, if you need any other information, reach out to us at the number given below or just click on the live chat option. Our customer support is available 24/7 to help you with any issue for not Norton Antivirus but any other antivirus.