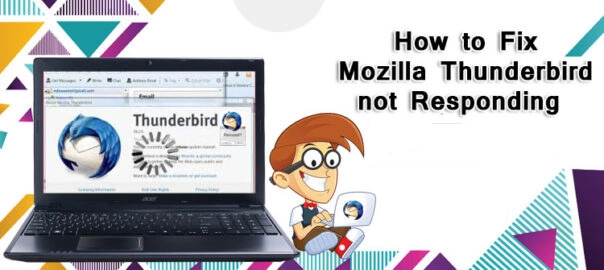Nowadays, Email is an essential part of human life, But what if it stops working? What if you can send or receive emails from any of your contacts because of any reason? Life seems difficult that way, right? But this is happening with EarthLink users; although it is among one of the best email service providers yet, sometimes its users face EarthLink Email Not Working problems.
Thus, in case you are an EarthLink user searching for a way to all the EarthLink email problems, you can read this Write-up.
EarthLink Email isn’t Loading? Ring at our tollfree number and grab professional help immediately.
What are the Most Frequent Problems of EarthLink Users?
Apart from the EarthLink email not working problem, there are multiple other issues as well the webmail user faces. For your better understanding, let’s discuss about a few of the most searched problems of the EarthLink user.
- EarthLink Email Isn’t Loading
- Why am I not able to log in to my EarthLink email account?
- Is EarthLink’s Email down?
- Why am I facing a Sign-in error using EarthLink mail?
- Why does EarthLink Email stop working?
- My Comcast Email is not responding; why?
- How to get access to a hacked EarthLink account?
- Why is Outrage about EarthLink?
What are the Reasons Behind EarthLink Email Not Working Problem?
Before moving ahead with the troubleshoots, you first need to understand why you are encountering EarthLink Email Errors in your device so that you can select the rectification steps accordingly.
Note: The EarthLink problem can arise due to Device issues as well.
- There can be Temporary Outrage or server issues with EarthLink Webmail.
- Your Internet Connection might not be working properly.
- Your Web Browser is not up-to-date.
- You might have entered incorrect login credentials.
- The presence of any third-party program.
- Incorrect Email settings.
- Your device might not be updated to its latest version.
- Presence of Firewall or any other Security software.
- You might have been blocked from using the EarthLink mail temporarily because of a System Malware infection.
Now after gathering all the essential information, let’s move ahead and understand ways to resolve EarthLink Email Not Working problem.
How Can You Fix EarthLink Email Not Working Problem?
In case you are wondering, Why can’t I log in to my EarthLink email account?, and how can I fix it? Then find your perfect answer in this section of the blog.
First Method: Verify your Network Connection
The Poor Internet Connection is the most common reason behind EarthLink Email not working problem. So, first and foremost, check your Internet seed.
- Launch any web browser, and in the search box, type in any safe website URL like www,google.com.
- Now hit the search bottom and check if you are able to reach the website or not.
- In case you get a notification of No Internet Connection on your screen, then turn off your Wi-fi router for some time, and then turn it on again. However, if you are using your mobile data for the dame, then turn on the airplane mode for some minutes, then turn it off, and check if the internet issue is fixed.
Suppose the internet is still not working, then you might have to contact your network service provider and ask for help from their end.
Second Method: Look for the EarthLink Server Outrage
Now, you must have been wondering that if your internet connection is not at fault, then what is the reason behind this EarthLink Email problem? Don’t hassle; firstly, calm down and check the EarthLink Email server status. At times, users get stuck with these issues due to server outrage as well. Thus you can verify it using downdetector.com or google.
In case you are opting for the down detector as your option to search, then go to their search box and write the name EarthLink to get all the needed information. However, if you are choosing Google as your way to find the answer, then open Google and type “Is EarthLink email down today?”. After this, you can find your answer in the top search only.
Third Solution: Disable all the Security Software Present in your Device
A lot of users might face EarthLink email not working problems in their system due to the presence of Multiple security software. Firewall or Security soft wares can create hindrances while accessing the EarthLink email, which then leads various to EarthLink email issues. Thus disable them temporarily and then try to use the EarthLink Email.
Apart from security software, various third-party apps or ads also create obstacles for you when you try to work on your EarthLink Email. So disable them as well for sometimes.
Fourth Solution: Check the EarthLink Email Setting Information
Setting Error is one of the major causes due to which EarthLink Email stops working on your device. So, you have to review and ensure that the login details you are providing are not incorrect.
The EarthLink Email Incoming Server details must follow:
- Incoming Server – IMAP
- Server: imap.earthlink.net
- Port Number: 143
- EarthLink Security: none
- Your Username: Your full email address
- EarthLink Password: Your Password
Thereafter the EarthLink Email Outgoing Server details must follow:
- Outgoing Server – SMTP
- Server: smtpauth.earthlink.net
- Port Number: 587
- EarthLink Security: STARTTLS
- Your Username: Your full email address
- EarthLink Password: Your Password
Fifth Method: Check the Condition of the Web Browser you are using to access EarthLink
In some instances, EarthLink email stops working on your device due to a Web Browser issue as well. It might be possible that the Browser is not compatible with EarthLink Email or you are using an outdated browser. Thus, to neglect issues like these, you must have to take care of a few points.
- Update your Browser every now and then.
- Ensure to use a Browser that is compatible with EarthLink Email.
- Delete all the cache and cookies present in your Browsing history.
- Firstly launch your Browser, then hit the three dots present on the top of the screen.
- More followed by hitting More Tool.
- Now choose the Browsing history, and select a time range.
Note: In case you want to delete Everything at once, then choose All time.
- Now tick the boxes near the “Cookies and other site data” and “Cached images and files” buttons, and tap on the Clear button.
Sixth Method: Change your Browser
If the above-mentioned solution won’t work in your Favor and you are still facing the EarthLink email problem, then try to access EarthLink email in some other Browser as well. This can rectify your EarthLink Email not working problem.
Nevertheless, this problem can occur due to some issues with the device as well. So if, even after trying the above methods, your problem is still persistent, then you might have to check for the solution as per your device.
What are the Steps to Resolve EarthLink Email Not Working Problem in Outlook?
Are you wondering What happened to EarthLink? Why is it not working with Outlook? Then you must have to do a few things first and check if the problem is resolved:
- Review the Email address and Password that you have provided.
- Re-enter the EarthLink Email incoming and outgoing Server settings.
- Verify the Network connection properly.
- Use Outlook’s Repair Tool.
- Delete the EarthLink email and set it up again in Outlook.
How to Fix EarthLink Email Not Working Issues on Android Devices?
It might be possible that you have done something wrong while setting up EarthLink mail on your Android device. Thus to fix it, delete the Email and follow the setting process again.
Guide to Setup EarthLink Email on your Android device.
- Launch your Email app, and click on Add a new Account option.
- Select Others, and provide your EarthLink Account details on the next page.
- Thereafter Tap on the login button.
- Now choose between IMAP or POP3. In case you are choosing IMAP, enter the above-mentioned details, whereas for POP3, write down the given details:
- pop3 server: pop.earthlink.net
- Security type: SSL
- Port: 995
- Now your Account is ready to send or receive emails.
What are the Steps to Resolve the EarthLink Problem on iPhone?
You can disable the SSL option to eliminate all the issues you face while using EarthLink email on your iPhone:
- Go to the Home screen of your iPhone device, and look for the Settings icon, then click on it.
- Now go to the button on your screen and select the “Mail, Contacts, Calendars” option.
- Thereafter click on the Hosting account, and configure your incoming server settings.
- Next, go down on the screen and select the Advanced tab.
Write down your Hostname, Username, and Password in the given boxes.
- Make sure that the Use SSL option is disabled.
- Thereon, write down 110 as “Incoming Server Port and provide the hostname, username, and Password again.
- Again verify that the SSL is disabled.
- Now, enter 110 as the Outgoing Server Port, and hit Done to finish the process.
Still, Encountering EarthLink Email Problem?
It is annoying when you try all the ways to rectify the problem but are still stuck with the same issue, right? Hit on the Help box, available at the bottom of this page, and enter all the required information. A highly skilled and experienced email expert will then join you and provide the solution to fix the problem. Apart from this, you can even write an email to us or use the TFN.