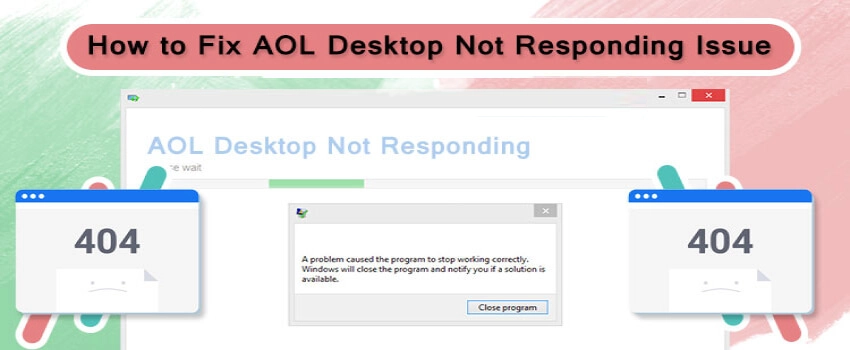Unable to work on Firefox as it constantly crashes while working on it, well plenty of reasons are there due to Firefox shut down as soon as you open it. One primary reason is that you have not updated your Firefox browser to the latest version. Apart from that, various other causes are there to Firefox Keeps Crashing Error browser. While some can be common due to the user’s fault, others can be technical. Whatever the issue can be, Firefox problems can be troubleshot by the users themselves with a little assistance.
Thus, here we have discussed all the possible information on Mozilla Firefox crashing issues, which also includes possible measures on how to resolve them. Mozilla Firefox is among the top web browser list, with millions of users who prefer to browse the internet using Mozilla Firefox. Issues with the browser are common not only with Mozilla but with other top browser like Google Chrome and Safari, and users should need to have the basic knowledge to troubleshoot common issues. Thus we recommend you read the article further to know how to fix Mozilla Keeps Crashing Error.
Possible Reason why Firefox Keeps Crashing Error at Startup
The most common cause, as discussed above, is that you have not updated the Firefox browser to the latest version. Apart from that, the following are some causes due to which your Firefox browser is constantly crashing:
- Any added extension from unknown sources might cause the Firefox browser to crash repeatedly.
- There might be any pending updates in your Windows operating system or in any other application.
- You might have downloaded the incomplete Firefox installation file for which you need to download it again.
- There can be a virus or malware in your system which is crashing Mozilla Firefox. Apart from that, the antivirus might be detecting Mozilla Firefox as a suspected file which is not allowing it to run properly.
- Any third-party module or application might have crashed the Firefox Browser.
- There can be a slight possibility that your system is not compatible with the latest version of the Firefox browser.
- Processor Bugs may cause the Mozilla browser to crash.
Error with Mozilla Firefox program files where the program is unable to configure files. - Pending Driver update or any issue with the Hardware acceleration feature.
What to do When Firefox Keeps Crashing Error
In order to fix the Mozilla Crashing issue, you can take the following measure and ensure that your browser is working properly:
Update the Mozilla Firefox Web Browser to the Latest Version
Follow the given steps in order to update the Firefox web browser:
- Open Firefox and then navigate to the right-hand corner of the menu button. Click on it, and from the drop-down menu, select the option “Help.”
- Now, from the help menu, you need to click on “About Firefox,” which will open a new window with your browser.
- Once the window is open, it will automatically check for any new version or update. In case of any update, it will start downloading automatically.
- Once the update is complete, click on the option “Restart to Update Firefox.”
In order to configure Firefox Updates, you can check from the settings in the General Panel.
Run an Antivirus Scan in your System:
Any Malware or Virus in the system can affect all the applications and programs, including the browser. Thus crashing Mozilla Firefox can be an indicator that your system has been infected with the virus. Run an antivirus scan in your system, and in case any virus is detected, then you need to remove it from the system. After that, try to run Mozilla Firefox again.
Temporarily Disable the Antivirus from the System:
It can be a possibility that your Antivirus might have detected the Mozilla Browser as a suspected file and now restricting it from running. Thus, in order to fix the issue of Firefox Keeps crashing in Windows 10/11, you can try to disable the Antivirus temporarily, for which the steps are listed below:
- On the window search menu, type “Windows Security” in order to open the window security app.
- Now there, select the option “Virus and Threat Protection” and then select “Manage Settings.”
- There you can find an option for Real-time protection which you can switch to OFF.
This will disable the scanning feature of newly downloaded and installed files.
Start the Firefox Keeps Crashing Error in Troubleshoot Mode:
Additional Extensions and Add-ons can also lead the Firefox browser to crash constantly. To check whether Firefox is crashing due to extensions, you need to run the browser in Troubleshoot mode, which will disable all the extensions and Add-ons in the browser. To start Firefox in Troubleshoot Mode, follow the given steps:
- Open Firefox and click on the menu button in the Right Hand Corner.
- In the drop-down menu, select the “Help” option and then select “Troubleshoot Mode.”
- Then click on the restart, which will reload the Mozilla Firefox in safe mode.
Another way to run Firefox in Troubleshoot mode is mentioned below
- Hold the shift when you launch the Firefox browser.
- After that, a pop-up window will appear on the screen with 2 options: Open (Launch Firefox in Troubleshoot Mode) and Refresh Firefox (Instead of Loading Troubleshoot mode, refresh the browser).
- You need to select open which will restart the browser in troubleshooting mode.
Reinstall the Mozilla Firefox Web Browser again.
This is the most common solution in order to fix any issue you are facing while using Mozilla Firefox Web Browser. First, you need to uninstall the Firefox web browser, and after that, Download the Firefox browser to install it again in the system:
Uninstall the Mozilla Firefox Web Browser
If you are using Windows 10 or 11, you can easily find the uninstall option in the search menu when you type “Mozilla Firefox.” Apart from that, you can easily uninstall the file from the control panel in case of any Windows Operating System. For that, follow the given steps:
- Open Control Panel, and from there, navigate to the “Program and Features” section.
- Now select “Uninstall a program,” after which a list of installed programs will appear on the screen, which you can uninstall from the system.
- Locate the Firefox icon, right-click it, and then select “Uninstall.”
Once you have uninstalled Firefox, you need to delete all the program files related to the web browser. For that, you need to locate the Firefox folder in the “C” drive and delete it. You can copy the given path below:
C:\Users\%username%\AppData\Local\Mozilla\Firefox
Once you install the new Mozilla Firefox, a new folder will automatically be created.
Download and Install Mozilla Firefox in your System
You can download Mozilla Firefox from the official website of Mozilla for which the steps are given below:
- Visit the official website of Mozilla, and there on the homepage, you can find “Download Now” in the top right corner. Also, you can type on Google “Firefox Download Page” and select the page from the search result. You can find the download option, which you need to click on, and the download will start automatically.
- Make sure you have a stable internet connection in order to properly download the installation files.
- Locate the Mozilla Firefox installation file in the download folder.
- In order to start the installation process, you need to click on the file.
- After that, a security warning dialog box will appear on the screen. Click OK. Another window will appear on the screen asking to allow Firefox to make changes to the system. Click Yes on it in order to start the installation process.
- Wait for the installation to complete. After that, Firefox will launch on the screen.
Disable Additional Features like Hardware Acceleration or WebGL.
Hardware Acceleration and WebGL are special features available in Mozilla to open a media file or any 2-D or 3-D graphics file which cannot be opened easily. In order for your system to be compatible with these Graphics support features, you need to keep your Graphics Drivers updated. However, sometimes due to some technical glitches, drivers cannot install. Because of that, your browser is affected. Thus, you need to turn off the Hardware Acceleration feature in your browser, for which the steps are listed below:
- Click on the menu button in your browser and then open Settings.
- In the settings window, select the General Tab, and then under the performance section, you need to uncheck the option “Use Hardware Acceleration when available.”
- Save Changes if prompted to and then restart the web browser.
Disable WebGL in Firefox
In order to disable WebGL, you need to open the configuration settings and then manually give the command to disable it. Steps to disable WebGL are given below:
- Type “about config” in the address bar of the Mozilla Firefox browser and press the enter key to load the configuration settings.
- After that, a warning message will appear on the screen on which you need to click on “Accept the Risk and Continue.”
- Now in the search box, you need to enter “webgl.disabled,” Through the toggle button, you need to shift the preference to True.
- Now exit the Firefox menu and try to run the browser again.
Firefox Support
Still, in case your Mozilla Firefox Keeps crashing at startup, then you need to reach out to the Firefox community, where you can mention your query and the official will revert to it with the desired solution. Before that, you need to submit the crash report in Firefox. Crash Report submissions appear immediately after the browser falls down. Crash reporters in Mozilla appear in the form of a dialog box when the browser unexpectedly closes or shuts down. In the crash report, you can submit the issues you are facing and choose among the options “Restart Firefox” and “Quit Firefox,” after which your report will be sent to the developer team.
You need to write down the Report content or take a snapshot which you can submit when you report your issue to the Firefox Support team or the developer.
On an Ending Note
From the above information, we hope that now you can easily troubleshoot Mozilla Firefox when it crashes. However, in case you still need help, we recommend you to reach us through the number given below, where our experts are available to provide you assistance 24/7. Also, you can contact us through Live chat, on which you can mention your query, and our team will revert you with the required solution.