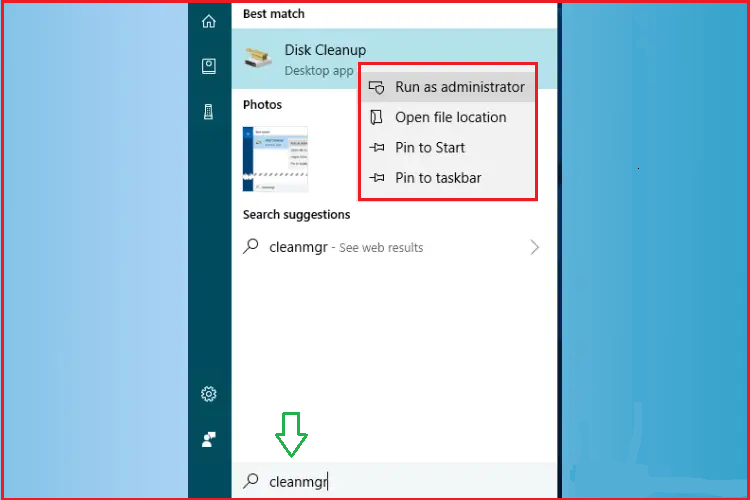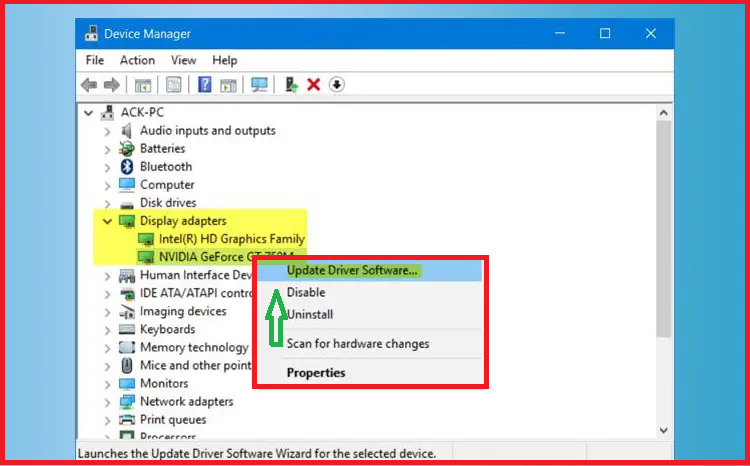Is your Epson Printer not working or has suddenly stopped while printing very important documents? Well, printer error while working is a common cause. While usually sometimes there might external factors that created this issue like no ink or paper, improper connection, or network issues, sometimes there might also be some technical error that caused your printer to stop working. Here we will discuss all the factors along with their solution in order to fix your Epson printer.
Various Factors which Caused your Epson Printer to Stop Working
Some of the possible causes due to which your Epson printer is not working are listed below:
- No Proper connection
- The issue with the printer setting, the printer is not set as default.
- Technical Issue: Printer driver not updated
- External issue: No paper, ink, or connection with computer or electricity
- Printer Not Scanning
- Printing jams caused by so much paper
- Not printing from mobile.
- Wifi Printing issue, cloud print for android devices,
- Faded Colours (Low ink)
- Blank sheet appearing after every paper is printing
How to Fix Your Epson Printer
Before you call out for assistance to fix your Epson printer, you can take the following given measures and check if your Epson printer has started working again:
Fix all the Connections to Your Printer
- Check if all the cables are properly connected. Most importantly check if the electricity cable and wires that are connecting the computer to the printer are properly inserted.
- Plugin all the cables and ports again
- Turn on the power switch.
- Give the print command from your System to check if your Epson printer is working correctly or not.
Set as Default Printer
The common cause for various issues while printing is that your Epson Printer is not set to the default printer. Hence the command you have given for printing will not be received by the printer. In order to fix your Epson printer by setting it as the Default printer, follow the given steps:
- Open your desktop/laptop. Go to the control panel.
- In the control panel, select “Device and Printers”
- Look out for the Epson printer which you have installed for your system.
- Right-click on it and choose “Set as Default Printer”.
- Now try to print again with Epson Printer.
Update the Device Driver
If the drivers of the Epson printer are not updated then it might create trouble while giving commands. Usually, drivers are self-installing, so all you need to do is remove the printer and add it again to your system. The new printer on your will be consisting of all the updated drivers. In order to update the drivers of the Epson printer manually in your system, follow the given steps:
Add Epson Printer to your Device
- Click the windows button and search for setting.
- Click Device and Printer and Scanner.
- Now click on Add Printer and Scanner.
- Select the way how you want to add your printer (Add Bluetooth, wireless, or local discoverable printer or add the printer with manual settings).
- Install the printer.
Update your Device Epson Printer Driver
- Open the device manager.
- Under the device manager, look out for the Printer.
- Right-click on the device and select “Update Printer”.
- In the next appearing window, select “Search automatically for the updated driver software”
- The driver will be updated automatically.
Download the Epson Printer Driver only From the Official Website.
Sometimes all you need to do is to install your printer properly. For that, you need to visit the official website of Epson. Enter your device name and the operating system of your desktop. The updated driver will be available on the official website of the Epson printer. Download and install it.
Reset the Printer Spooler
Many of the internal issues which can stop your printer can be managed just by resetting the spooler. In order to reset the Epson Printer Spooler, follow the given steps:
- Press “Window + R” and type “service.msc”.
- On the new appeared window, find “printer spooler” and click enter.
- Choose “Startup type” and set it as “Automatic”.
- Choose “service status” and select it as “running”. Click OK.
- Now Press “Window+R” and type “spool”.
- Select “Printers”
- Delete all the files.
Run Windows 10 Troubleshooter to Fix the Epson Printer
Another method to fix Epson Printer is by running troubleshooting. Lookout for the below steps in order to run troubleshoot:
- Open settings and “Update and Security” and then “troubleshoot”
- Click “Get up and running” and then “printer”.
- Click “Run the troubleshooter”.
Other Solutions to Fix your Epson Printer
- Cancel all printing queues: Sometimes, due to so many queues in pages, sometimes the printer stops working or so many pages in the queue can create an external problem in the printer.
- Restart your printer and check again: Maybe it is not the printer, it might be the system. Restart your system again and check for the printer.
- Use another program to print the document: Maybe the application/program from which you are giving the command might have some issue, not your printer. For that close and open the program again or uninstall and reinstall it again.
Conclusion:
From the above information, we think that taking the given measures may surely fix your Epson Printer issues. While one can easily detect any external issue like shortage of ink or paper or connectivity issues. However, not everybody has an idea to resolve the technical glitches in the system. We hope from the above given step-by-step solutions, you can easily understand and fix your Epson Printer.