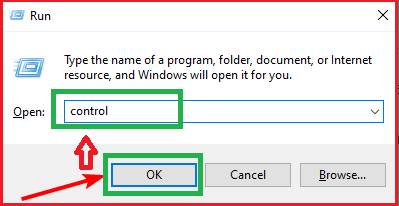Recently downloaded McAfee Antivirus but could not install it due to McAfee Problem Code 0. Well, it is a common issue while installing the Antivirus, which might occur in your system due to various reasons. Here we will tell you all the details regarding McAfee Error code 0, including various causes and how to resolve them. McAfee is one of the best Antivirus preferred by most users due to its compatibility with Windows, MacOS, and various cyber-security solutions to keep your system safe from any internet threat. Read the article further to know more about error code 0.
What is McAfee Installation Error Code “0”?
McAfee Installation Error is an internal software error in McAfee that occur when you try to install the Antivirus, and the installation fails in your system. In the case of McAfee Error Code 0, the following messages appear on the screen:
- Unable to Continue Installation. Trouble installing your McAfee software because of Error 0
- Something went wrong with the McAfee installation. If you have trouble installing your McAfee software, Contact McAfee Support.
In case of this error, you need to try reinstalling the application again, or if not working, look for the possible measure below to resolve the McAfee Error Code 0.
What Causes McAfee Installation Error Code “0” on Windows and MacOS
Various causes due to which McAfee Error Code 0 can occur in your system are given below:
- Presence of malware in your system that can stop or interrupt McAfee installation and trigger Error Code 0.
- Incomplete download of the McAfee antivirus from the official website.
- There might be some corrupt registry files in your system.
Restriction for existing Antivirus
How to Deal with McAfee Installation Error Code 0
You must fix the Error Code 0 and install the McAfee antivirus in your system. You can install any other antivirus because, without any antivirus, your system will be vulnerable and has the chance to get infected by any malware or other virus. Because of the virus, your system will be compromised, and all your data and personal information will be at risk. Thus there is a necessity to have an antivirus in your system. Now that you have chosen McAfee antivirus, you can apply the given measure to resolve McAfee Error Code 0:
Use the McAfee Pre-Install Tool:
With the help of this McAfee pre-install, you can easily install the McAfee product which you have downloaded from the website. Follow the given steps to use the McAfee Pre-Install toll:
- Go to the official website of McAfee. The download link for the pre-install tool will be available on the McAfee support page.
- Click on the link to start the download. In the download folder, double-click on the file marked as “Pre-Install_Tool.exe.”
- Read the warning message carefully. Accept the terms and conditions by clicking OK. The pre-installation will start automatically.
- Now click OK and Close, and after that, restart your computer.
Now try to install the McAfee product which you have downloaded.
Re Download the McAfee Product from the Official Website
There might be a chance that the McAfee download will be incomplete or that you have downloaded the corrupt installer package of the McAfee product. In that case, you need to uninstall the incomplete McAfee product, delete the previously downloaded version and download it again on your system. Follow the given steps below:
Uninstall the McAfee Incomplete Installed Version
- Open the control panel. Select “Program” and “Program & Feature.”
- Select Uninstall/Change. Select McAfee.
- Click on the Uninstall option.
You can follow the given steps or type “McAfee” in the search menu and select the uninstall option. The given method can be applicable if you are using Windows 10 or 11.
Reinstall McAfee Again
Follow the given steps in order to reinstall McAfee again, and now try with a different browser:
- Visit the official website of McAfee and log in using your email and password.
- After that, select the product you want to install on your system.
- Click on the product, and the download will start automatically on your system.
- In the download folder, double the McAfee installer package.
- The installation wizard will appear on the screen. Accept the required terms and conditions, and the installation will start.
- After the installation has been completed, restart your system and check if the Antivirus is running properly.
Fix the DNS Issue to Resolve McAfee Error Code 0
McAfee installation issues can occur in case the DNS is slow. In that case, you might need to change your DNS settings to resolve McAfee Installation Error Code 0. Apart from that, any corrupt DNS setting might prevent your system from connecting to the Internet. In that case, you need to reset the DNS setting in your system. After that, try installing the McAfee product you downloaded to your system.
Try Different McAfee Product
If you want, subscribe to another McAfee product and try installing it in your system. The reason for that is your system might not be compatible with that McAfee product that you have downloaded. So go to McAfee’s official website, check another product and product requirements, and download it.
How to Prepare your System to Install McAfee Products
You need to check your system and look out for the given things in order to avoid any interruption while installing McAfee Antivirus on your computer:
- Check that your system has the latest updates.
- You need to uninstall any existing security software or Antivirus in your system.
- Delete the old files if you have used any McAfee products earlier.
System Requirement to Install McAfee Products
Any trouble or hindrance in the McAfee installation can lead to Error Code 0. One of the reasons you cannot install McAfee on your computer is that your system needs to fulfill the minimum requirement to run McAfee Antivirus. Although different McAfee products have different requirements, there is some basic specification that every device system should have. Thus, Make sure that your system fulfill the following specification:
- Microsoft Windows 11, 10, 8.1, or Apple iOS 13 or later
- 2GB RAM
- Free drive space of 1.3 GB
- 1 GHz Processor
Conclusion:
So far, we have provided you with every detail through which you can resolve McAfee Installation Error Code 0 on your system and easily install the Antivirus. If you still have any trouble installing McAfee Antivirus, you can contact us from the number below or directly chat with us from the live chat option. Our tech support is available 24/7 to assist you with any issue related to McAfee and any other antivirus in your system.