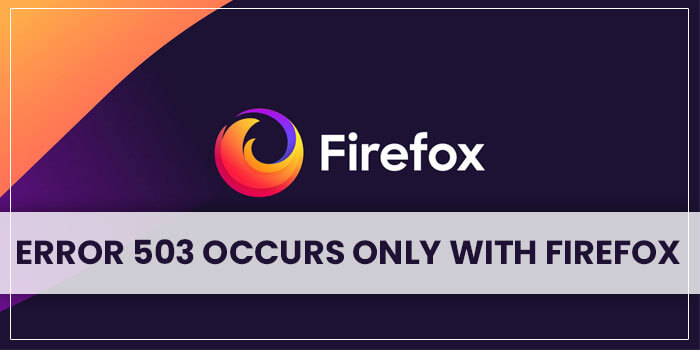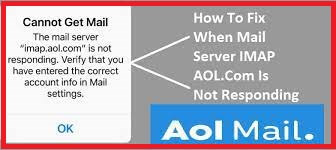Runtime Code 503 occurs when Firefox fails or crashes while it is running. It means that the code is corrupted and doesn’t work during its running time. Such an error appears as a frustrating notification on your screen unless handled or corrected. Let’s go through some causes, signs, and methods to fix the Runtime error 503 Firefox error 503. If you can’t sort it out, you must call the Mozilla helpline number to get rid of it quickly.
Signs of Firefox Error Code 503
Runtime errors occur without warning, and the error message appears on the screen anytime while Firefox is running. Dialog box or error message appears again and again if not recognized earlier.
It might be the situation related to file deletion or new files appearing. This sign in Firefox is largely due to the virus as it is one of the causes of runtime error. Users may also analyze a sudden drop in internet connection speed, and it’s always not the case.
Causes Behind Firefox Error Code 503
During software design, programmers code foresee the occurrence of errors. However, there are no perfect designs expected with the excellent program designs. Glitches can occur during runtime if a certain error is not experienced and addressed during testing and design.
Runtime error usually occurs by incompatible programs running simultaneously, and it occurs because of a memory problem with a bad graphics driver. Whatever the situation, the problem will get resolved immediately to avoid further problems.
Repairing Methods to Fix Firefox Error Code 503
Runtime errors may be frustrating and persistent but not hopeless, so repairs are available. A few methods are available to fix Firefox error code 503.
Step 1: Turn Off Conflicting Programs
Once you get a Runtime error, it occurs due to programs that are conflicting with each other. The first step to rectify Mozilla Firefox error code 503 is to stop conflicting programs.
- Access Task Manager by pressing Ctrl+Alt+Del at the same time. It will allow you to observe the list of programs currently running
- Move to the Processes tab and end the programs one by one by displaying each Program and pressing the End Process button
- Observe when the error message will reoccur each time you end a process
- Once you recognize which Program is causing the error, you may proceed with the next rectification procedure.
Step 2: Upgrade or Reinstall Conflicting Programs
Use Control Panel:
- Tap the Start button, then press Control Panel, then uninstall a program for Windows 7
- Press the Start button, then scroll down and press More Settings, then press Control Panel and tap Uninstall a program
- Mention the Control Panel in the Search box and press the result for Windows 10 and then tap Uninstall a Program
- Once inside the Programs and Features, tap the error program and press Update or Uninstall
- If you select to upgrade, follow the prompt to complete the procedure. However, if you select to Uninstall, go through the notification to uninstall and re-establish or utilize the application’s establishment disk to reinstall the Program.
Use Other Methods:
- Get the list of installed programs once you tap Start and scroll down your mouse over the list that appears on the tab. Observe that list utility for unestablishing the Program. Move ahead and remove using utilities in this tab
- Tap Start, then Settings, select apps for Windows 10
- Slide down to observe the list of apps and features established in your system
- Tap the Program responsible for the runtime error, select uninstall, or press Advanced options to reconfigure the application.
Step 3: Upgrade Your Virus Protection Program or Download and Establish the Latest Windows Upgrade
Virus Infection is responsible for Runtime error on your system must be quickly restricted, deleted, or quarantined. Ensure that you upgrade your virus program and activate a thorough scan of your system or Windows upgrade so that you will get the recent definition and troubleshoot.